Once you have manually entered or imported customers
into Dynamics GP, you will most likely want to import open (or unpaid)
receivables transactions from your previous system. In a typical
implementation, all open invoices will be imported individually and any
unapplied payments will be imported as credit memos.
The following is a list of the fields needed for a receivables transaction import:
|
Field
|
Notes
|
|---|
|
Customer ID
|
This must be a Customer ID that already exists in Dynamics GP.
|
|
Document Date
|
This is the invoice or credit memo date—typically the real date of the
open transaction is used here. However, some companies choose to use the
first of the year for any transactions that are older than the current
year. In that case, the actual date can be added to the description.
Dates can be formatted regularly, with slashes. Example: 10/15/2010.
|
|
GL Posting Date
|
This is the General Ledger date that will be used when the receivables
transaction is posted. As these transactions should not be hitting the
GL anyway, this date is not critical, but it should be in a fiscal
period that is set up and open to avoid errors during import and
posting. Example: 10/15/2010.
Note that if your posting settings are set to use the batch date for the
GL posting date, you may want to create the batch prior to your import
and specify the GL posting date you want to use. If this is not
specified or if the batch is created by the import, the GL posting date
will default to the current Dynamics GP user date shown in the bottom
left corner of the main Dynamics GP window at the time of the import.
|
|
Transaction Type
|
While there are a number of receivables transaction types in Dynamics GP, for the open transaction import typically only Sales/Invoices Credit Memo are used. Any open payments or negative invoices should be imported as credit memos.
and |
|
Transaction Number
|
The invoice or credit memo number. These must be unique per customer and
type of transaction—Dynamics GP will allow an invoice and a credit memo
with the same number. The maximum length is 20 characters and any
letters should be all in caps. Example: INV123456.
|
|
Description
|
This is an optional field where you can enter up to 30 characters for a
description. It is typically helpful to indicate that this transaction
has been imported in the description—that way users can easily
differentiate these from manually entered transactions when looking
these up at a later date.
|
|
Amount
|
All amounts must be positive, whether you are importing an invoice or
credit memo. In Dynamics GP, the type of transaction is what determines
whether the amount is added or subtracted from the customer balance. It
is important to make sure that the number of decimal places is not
greater than the number of decimal places set up for the currency you
are using for each transaction. Example: 1,234.56.
|
|
Currency ID
|
If Multicurrency is used, you will need to specify an existing Currency
ID for each transaction. If the same Currency ID is being used for all
imported transactions, it can be defaulted in the destination mapping.
|
|
Batch ID
|
This is optional because it can be hard coded as part of the import.
However, if you would like to import receivables transactions into
multiple batches, you will need to specify a Batch ID of up to 15
characters. Batch ID should be all in capitals.
|
To set up the destination mapping with these fields in Integration Manager you only need to fill in fields for the Receivables Transaction option on the left, all the others can be left as defaulted. The following is what the mapping would look like:
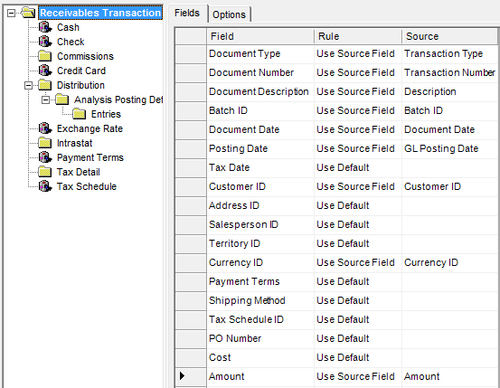
If you are using a Batch ID that does not yet exist in Dynamics GP, click on the Batch ID field, go to the Options tab and change the Rule next to Missing Batch to Add New Batch.
Once imported, you can check your transactions in SmartList. They will be under Receivables Transactions with a Document Status of Unposted.